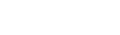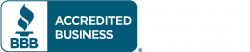Manual transaction entry in QuickBooks Online? Shudder. Not only is it tedious and error-prone, but it also steals precious time you could be investing in growing your business. Thankfully, QuickBooks Online offers a much simpler and more accurate solution: importing transactions directly from your bank accounts.
This powerful feature eliminates data entry errors, ensures transaction accuracy, and saves you countless hours. Imagine ditching the manual work and instead focusing on what truly matters – running your business!
Ready to make the switch? Here’s your step-by-step guide to mastering transaction imports in QuickBooks Online:
1. Bridge the Gap: Connecting to Your Banks
Before diving in, ensure you have online banking access with your preferred institutions. Then, in QuickBooks Online:
- Navigate to Bookkeeping > Transactions > Bank transactions.
- Click Link account and search for your bank.
- Choose the correct option and follow the secure connection steps.
- Select the account type (checking, credit card, etc.) and complete the setup.
Remember: Setting up linked accounts correctly is crucial to accurate transaction flow. Don’t hesitate to reach out if you need guidance!

2. Transactions at Your Fingertips
Once connected, your bank accounts will appear on the Bank transactions page, displaying balances and transaction counts. Click on an account to reveal its register with three key sections:
- For review: Houses all downloaded transactions.
- Categorized: Transactions assigned to relevant categories.
- Excluded: Duplicate or unwanted transactions.
You can filter transactions by date, type, description, and more. Don’t worry if a connection disconnects occasionally – simply repeat the process to re-establish it.

3. Diving into Individual Transactions
Now, let’s fine-tune those imported transactions:
- Click a transaction to open its detail box.
- Verify or add the Vendor/Customer.
- Check and adjust the Category (don’t forget to create new ones if needed!).
- If the purchase relates to a specific customer, choose them from the Customer drop-down and tick the Billable box.
- Utilize additional fields like Tags, Memo, and Attachments (optional).
- Finally, click Confirm to move the transaction to the Categorized list.
Pro tip: Mastering advanced options like Find match and Record as transfer can further streamline your workflows. We’re here to guide you through those if needed!

Embrace the Power of Automation
By embracing QuickBooks Online’s transaction import, you’ll save time, boost accuracy, and gain valuable insights into your finances. No more manual data entry drudgery – dedicate your energies to what truly drives your business forward.
Remember, we’re always here to help! If you encounter any bumps along the road, don’t hesitate to reach out. Let’s work together to unlock the full potential of QuickBooks Online and watch your business soar!
JS Morlu LLC is a top-tier accounting firm based in Woodbridge, Virginia, with a team of highly experienced and qualified CPAs and business advisors. We are dedicated to providing comprehensive accounting, tax, and business advisory services to clients throughout the Washington, D.C. Metro Area and the surrounding regions. With over a decade of experience, we have cultivated a deep understanding of our clients’ needs and aspirations. We recognize that our clients seek more than just value-added accounting services; they seek a trusted partner who can guide them towards achieving their business goals and personal financial well-being.
Talk to us || What our clients says about us